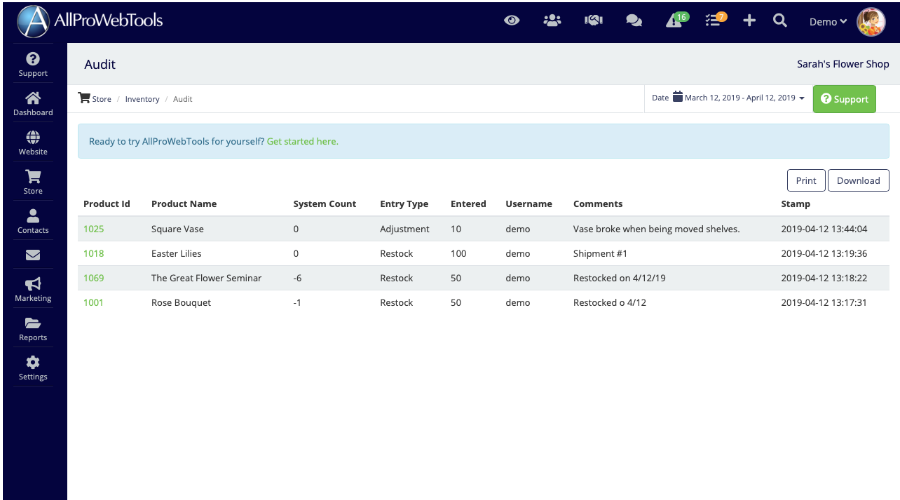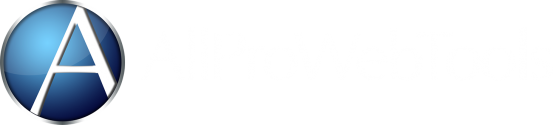Product Inventory Management
Thursday May 2, 2019
How much energy do you spend in a day worrying about your product inventory and stock? How much more could you accomplish with the peace of mind that none of your restocks or customer orders or shipments would fall through the cracks?
AllProWebTools built a tool just for you that takes care of your everyday inventory management so you can focus on expanding your business and serving your customers!

The Inventory feature from AllProWebTools allows you to keep detailed records on your products and manage the status of your product quickly and easily. You can adjust and update your inventory, generate reports on your inventory, track shipments, send yourself notifications when you need to restock, and more. With this feature, you can save time, optimize sales, and streamline communication between team members.
Managing Your Product Inventory
At the bottom of the Inventory page, you can take three actions to manage your inventory.
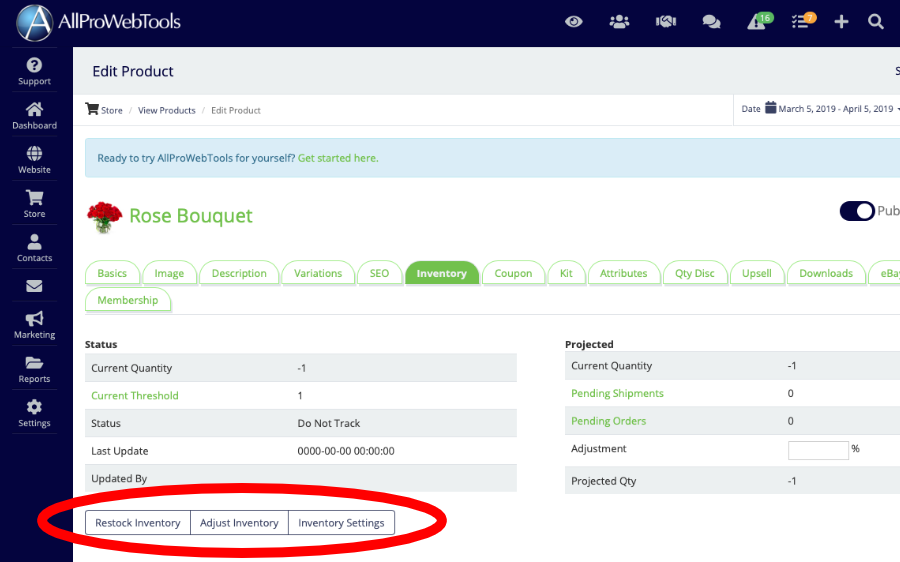
Restock inventory
When a new shipment comes in, you can add the amount of product you received to stay up to date on your records. Whenever you or a team member restocks, a notification shows up in your Workflow Timeline so your whole team knows the status of your product.
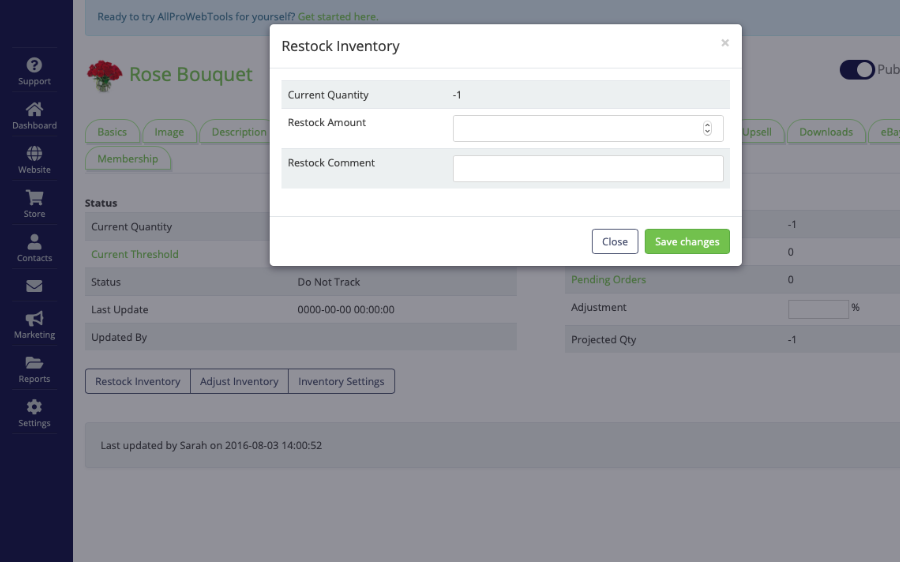
Adjust inventory
Sometimes mistakes happen and inventory goes missing. If it does, the adjust inventory tab allows you to update your numbers and leave a comment so you can keep your inventory current, as well as record notes about the circumstances of the adjustment and reminders for how to move forward.
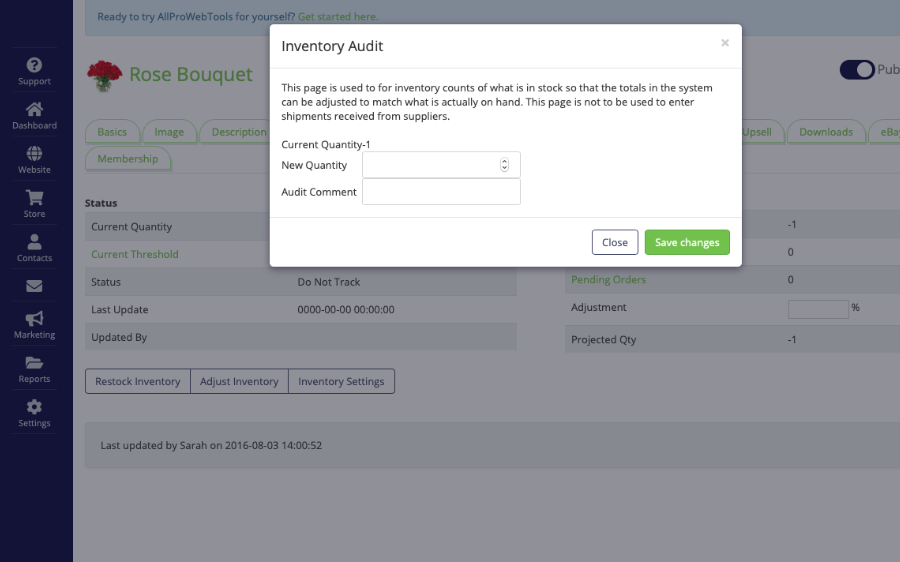
Inventory Settings
In Inventory Settings, you can manage the details of your product, including the threshold, shelf life, deposit amount, status, and ship date.
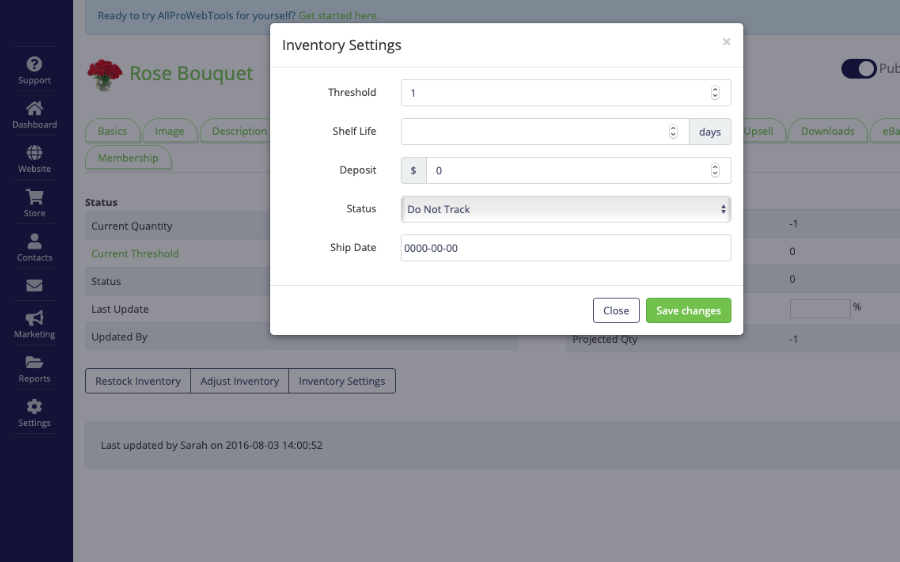
- Threshold - the amount of product you reach when you need to restock.
- Shelf life - how many days your product can sit unsold.
- Deposit amount - how much you'll charge customers for a deposit when they order.
- Status - the way your product shows up on your website when it's physically out of stock.
- Ship date - when your product will ship out to customers.
Inventory Threshold
Your inventory threshold is the amount of product you reach when you need to restock. With the inventory threshold features, you're free to focus on your big picture goals for your business instead of worrying about remembering to restock.
When you set your threshold for each product, you will receive notifications in your Workflow Timeline when the threshold is reached. You can also set an email or text notification to send out when you're low on stock - that way all you have to do is order more product and restock your inventory records when the shipment comes in.
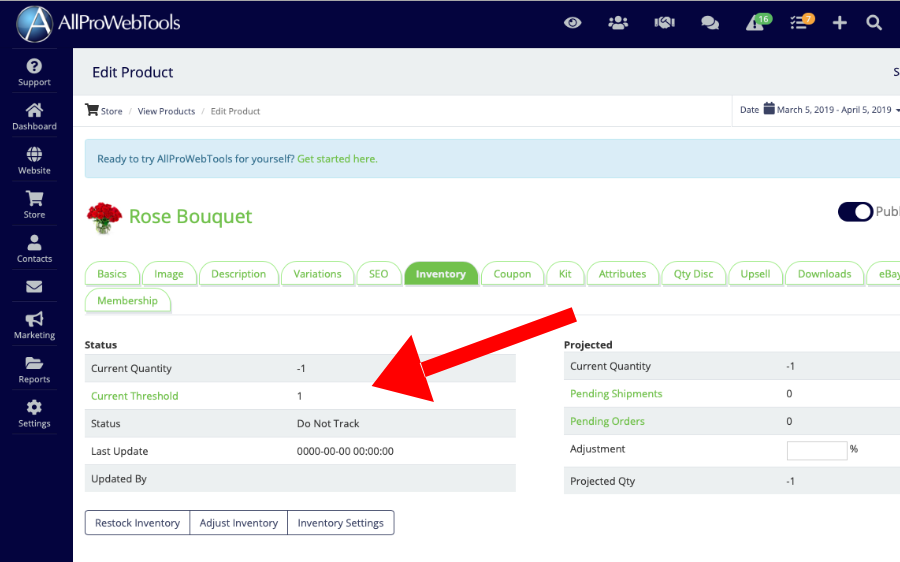
You can change your product threshold by first clicking "Inventory Settings." 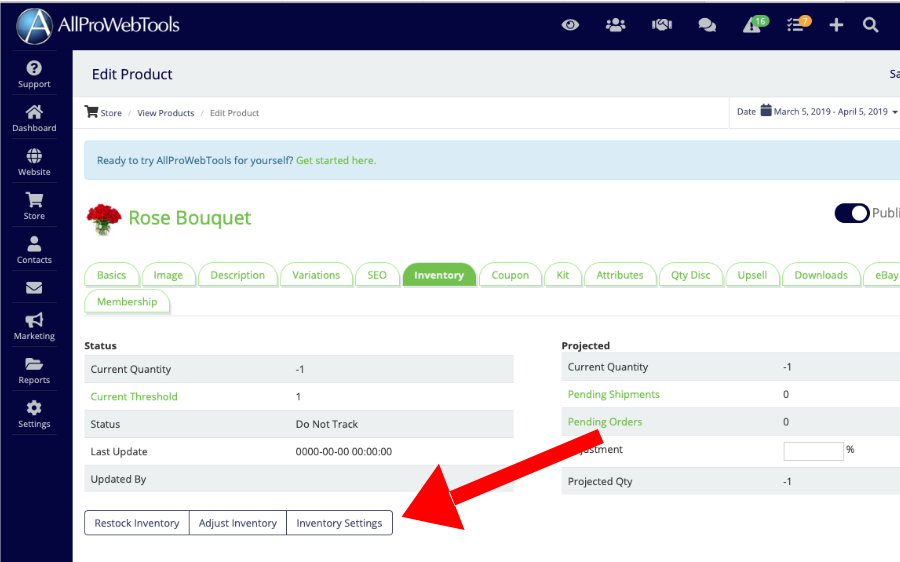
Then update the "Threshold" amount.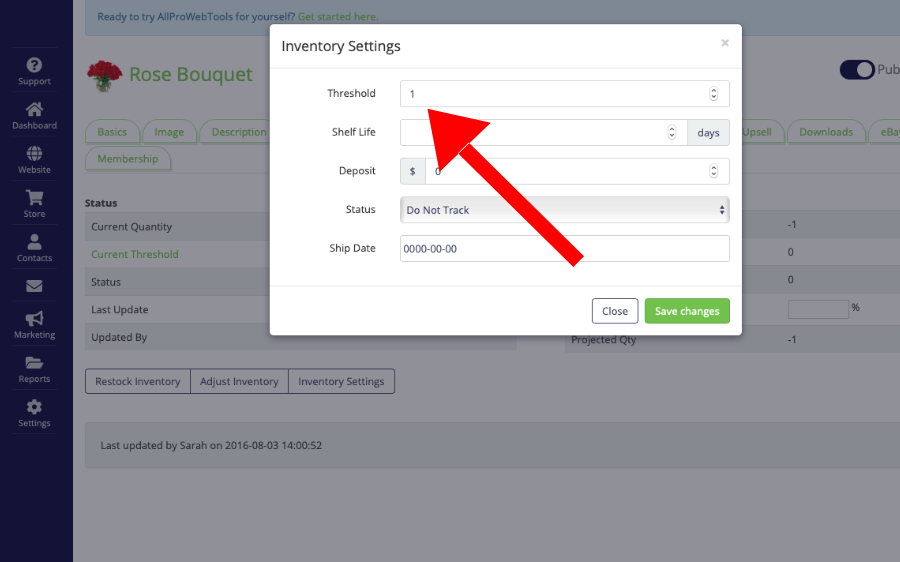
To set email and text notifications for low inventory, hover over "Settings" and click "Website."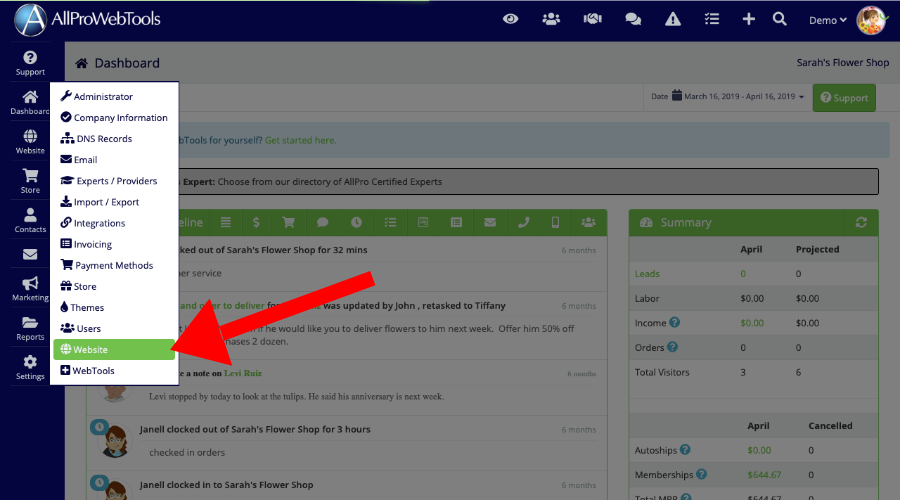
Then find the "Notification Center" bar in the middle of the page and scroll down to "Inventory Threshold Reached." Click the toggles for email and text messaging to turn on notifications.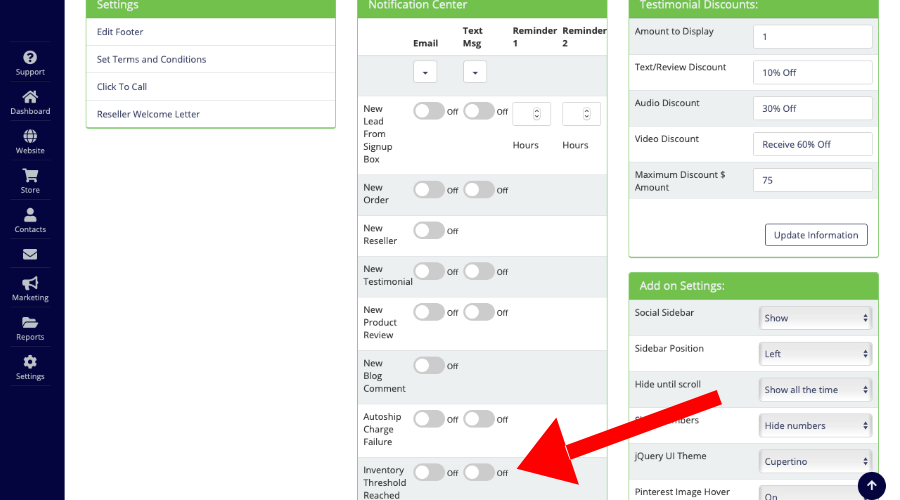
Product Status
The Status section lets you manage the way your product appears to customers on your website when the product is out of stock. You have different options based on how you want customers to be able to interact with your product while it's not available.
To change the status of your product, follow the instructions above for accessing "Inventory Settings," then click the "Status" drop down menu.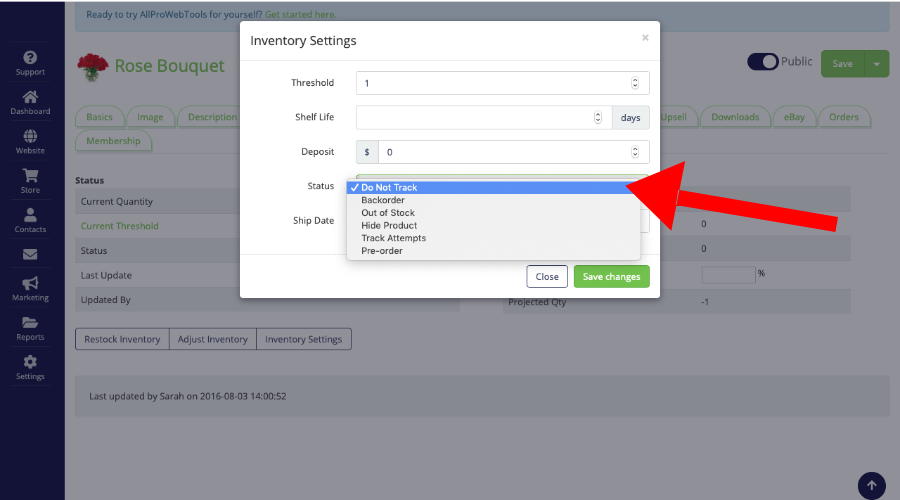
In the drop down, you have several options for your product's status.
- Do Not Track - use this option for when your product is in stock and being sold normally on your website.
- Backorder - the "Backorder" status allows visitors to see and order the product on your website, but lets them know that it's currently out of stock and will ship to them once it comes in.
- Out of Stock - choose this option when you want your product to be visible, but don't want it to be available to order. The product will appear on the website with an "Out of Stock" note and has no "Add to Cart" button.
- Hide Product - this option allows you to remove the product from your website when it's out of stock.
- Track Attempts - with this option, your product is still visible and clickable on your website, but after a customer clicks the "Add to Cart" button, they can't actually order the product. That way, you can track the number of "Add to Cart" clicks for that product and measure demand for it. This feature is useful if you're testing new products and want to compare their appeal to customers.
- Pre-order - this option is similar to Track Attempts, but lets you actually sell a product you don't have yet and require a deposit with an order. Customers can see new products, order it, and pay part of the cost in advance. You can use pre-ordering to see how popular a new product is and even help pay for the launch of the product.
Purchase Attempts Report
When you set the status of your product to "Track Attempts," you can then generate a report to see how often customers have clicked the "Add to Cart" button. This helps you determine how popular that product is so you can decide whether or not it will be profitable! Here's how to view the report:
Hover over "Store," then hover over "Inventory," and click "Attempts."
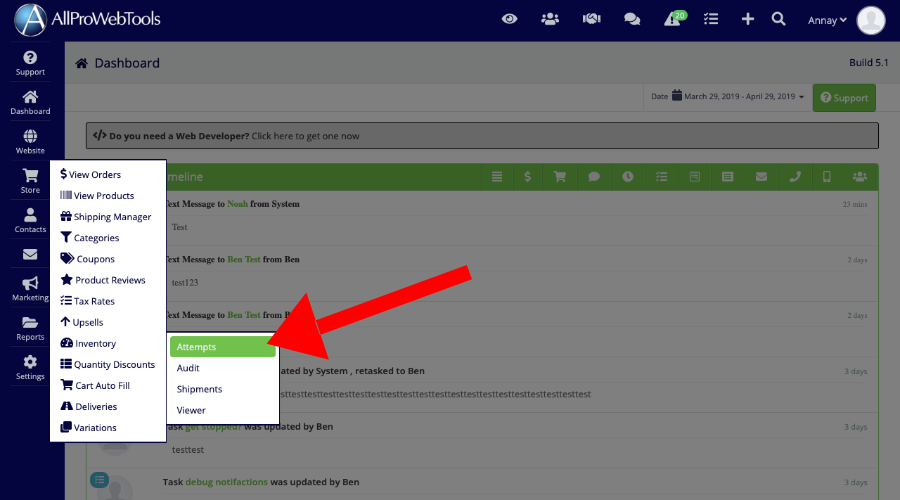
This is the Purchase Attempts report that will show you how many times customers clicked the "Add to Cart" button.
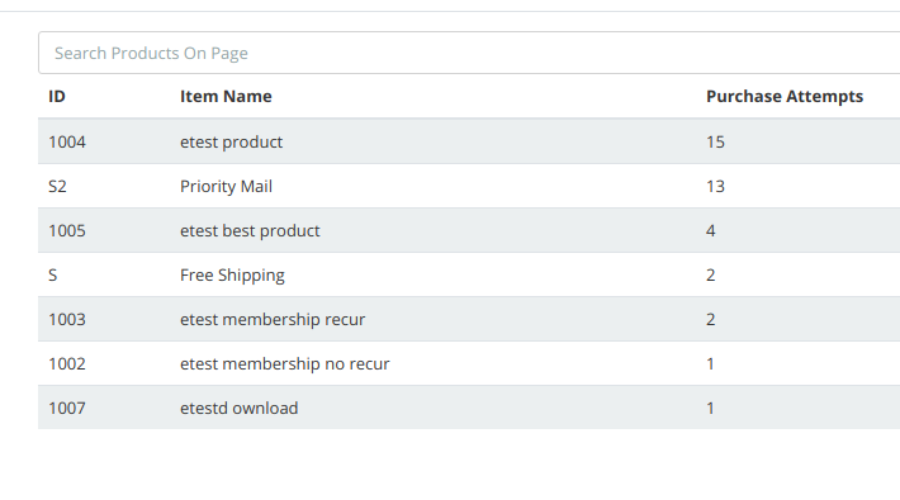
Shipments
When you order more of a certain product, you can create a shipment record to track when your inventory will come in. When it does, you can mark the shipment complete and your inventory will automatically be updated.
To create a new shipment, go to "Store," hover over "Inventory," and click "Shipments."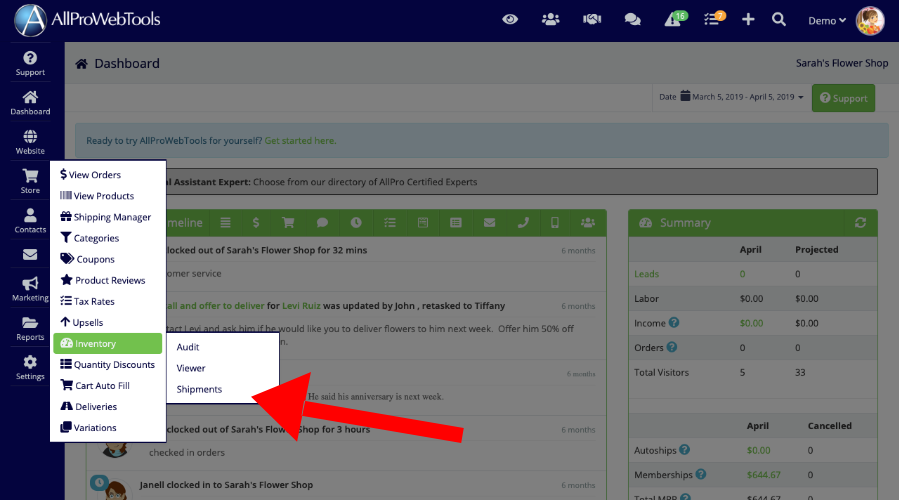
In the Shipments tab, you can select the product, quantity, date of arrival or availability, and shelf life. Then click "Add Shipment." 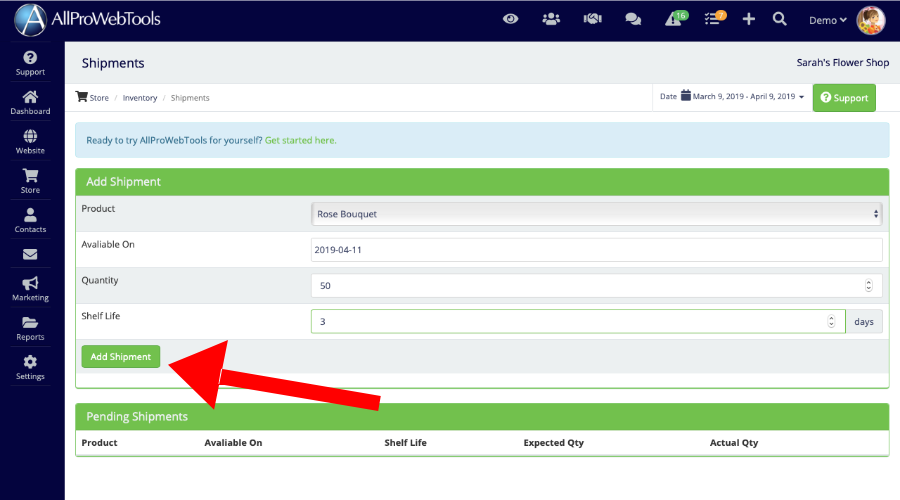
Now your shipment appears in the "Pending Shipments" section of the screen. When the shipment arrives, you can mark it as "Received," and the product inventory will automatically be updated. Or you can delete the shipment if it's no longer applicable.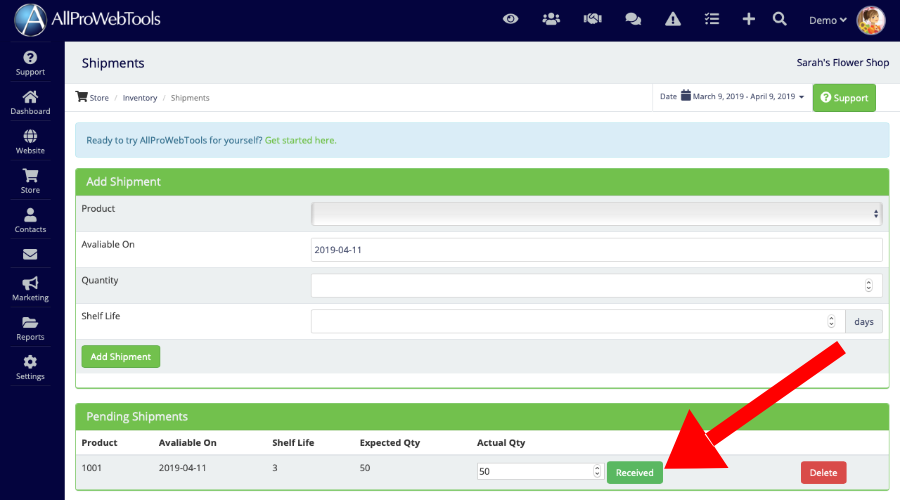
Inventory Audit
With the Inventory tool, you can also see the recent activity in your inventory at a glance with reports. To access the inventory report, or audit, click "Store," hover over "Inventory," then click "Audit."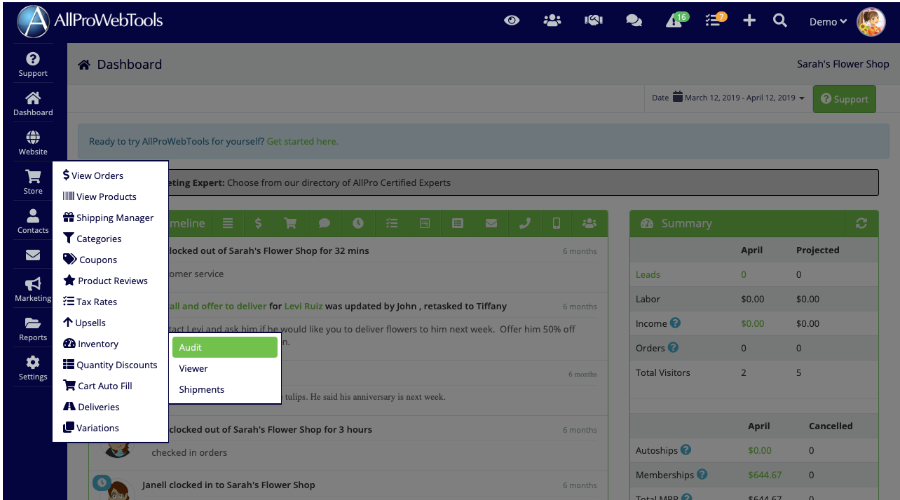
In the inventory audit, you can see recent product restocks and adjustments, date and time stamps, notes that go along with the action, and more. The audit allows you to easily and quickly stay up to date on the status of your products and facilitates fast communication with your team.