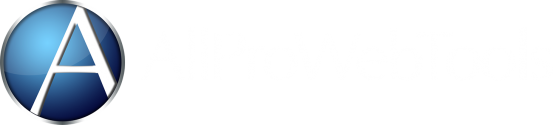Branded Emails B2B Emails
Tuesday July 9, 2019
Remove AllProWebTools branding from your emails

Just today, your ideal customer will be hit with dozens if not hundreds of marketing emails. With all that white noise, is your business getting noticed like it should be?
You need a way to stand apart from the crowd that constantly bombards your customers online. Your marketing emails need to connect with customers and give them a refreshing look at your business. With the Branded Emails WebTool from AllProWebTools, you can send powerful, eye-catching emails while complying with federal law.
What regulations do I need to follow?
When Congress passed the CAN-SPAM Act back in 2003, it made a big impact on how people market with email. The main requirements of the law include:
- the physical address of the business.
- an obvious link to unsubscribe or opt out.
- clear identification of your business in the "From," "To," and "Reply to" lines.
But the CAN-SPAM Act differentiates commercial content from transactional content and has different requirements for each type of content. According to the CAN-SPAM Act:
- "Commercial content [...] advertises or promotes a commercial product or service, including content on a website operated for a commercial purpose;"
- "Transactional or relationship content [...] facilitates an already agreed-upon transaction or updates a customer about an ongoing transaction."
The CAN-SPAM Act goes on to specify commercial content regulations:
"If the message contains only commercial content, its primary purpose is commercial and it must comply with the requirements of CAN-SPAM."
And here are the transactional content regulations:
"If it contains only transactional or relationship content, its primary purpose is transactional or relationship. In that case, it may not contain false or misleading routing information, but is otherwise exempt from most provisions of the CAN-SPAM Act."
In other words, if a customer has already made a purchase or is in the process of making a purchase, the CAN-SPAM Act allows you to send emails without an unsubscribe link or your physical address. However, whenever you include links to your website, links to your YouTube channel, or content that promotes your business, you MUST include all of the requirements specified by the CAN-SPAM Act.
The Branded Emails WebTool allows you to send emails to your subscribers that look more like personal emails and make your recipient feel like you're just chatting with them.
Marketing Emails vs. Transactional Emails
- Transactional Emails
- Direct emails to customers who have made a purchase
- Sign-up thank-you emails
- Support emails
- Marketing Emails (commercial content)
- Sales and promotions
- New product releases
- Introduction emails for new leads
- Emails with blogs or videos
Even better, the Branded Emails WebTool lets you send marketing emails that look better and fit with your brand. With this WebTool, you can customize the information required by the CAN-SPAM Act so it's schnazzier, more brand-specific, and more effective!
Why Branded Emails?
The Branded Emails WebTool lets you have consistent branding across your transactional and marketing emails.
Without the Branded Emails WebTool, you will get a standard email footer that looks like this:
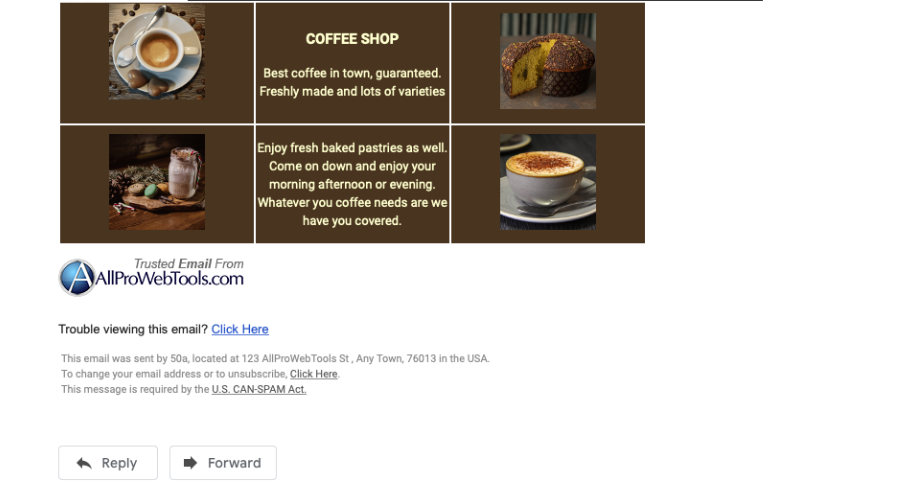
Receiving an email with the AllProWebTools logo and your address can confuse customers and distract from your brand. If your customers don't get a good impression of your brand, your open rate and engagement will decline! How much more effective would your emails be if you could use simpler and more appealing formatting?
With the Branded Emails WebTool, you can take emails to the next level by streamlining your branding. Here's how:
1. Customized Format
Your business is special, and you want to do everything possible to impress your customers through your emails. With the Branded Emails WebTool, you can customize marketing emails to fit your business' unique style and personality.
When you add the Branded Emails WebTool, you can customize your headers and footers so you can create an eye-catching, brand-specific look:

For example, the CAN-SPAM Act requires you to have the physical address of your business in your marketing emails. With this WebTool, you can choose where in the email you want the address to appear. Plus, you can choose the formatting of the address, change the fonts, sizes, and colors, and add images or logos along with the address.
You can even create marketing emails that look like plain transactional emails (but still comply with the CAN-SPAM Act) so recipients are more likely to open the email! Get as creative or simple as you want with your emails!
Examples of How to Customize Unsolicited Emails
- Add colors, unique fonts, and varied sizes in your physical address to catch your recipient's attention!
- Include images like a map or logo along with your address to serve your customers best.
- Enhance unsubscribe links with images and customized words.
2. Customized Unsubscribe Button
When you create marketing emails, you can customize your unsubscribe link in three ways:
- Unsubscribe URL - add an image to your email and link it to your unsubscribe page via the unsubscribe URL.
- Unsubscribe Link - use words to link to your unsubscribe page via the unsubscribe link.
Unsubscribe URL
1. To use the unsubscribe URL, go to the email you want to edit by first hovering over "Marketing," and click "Emails." 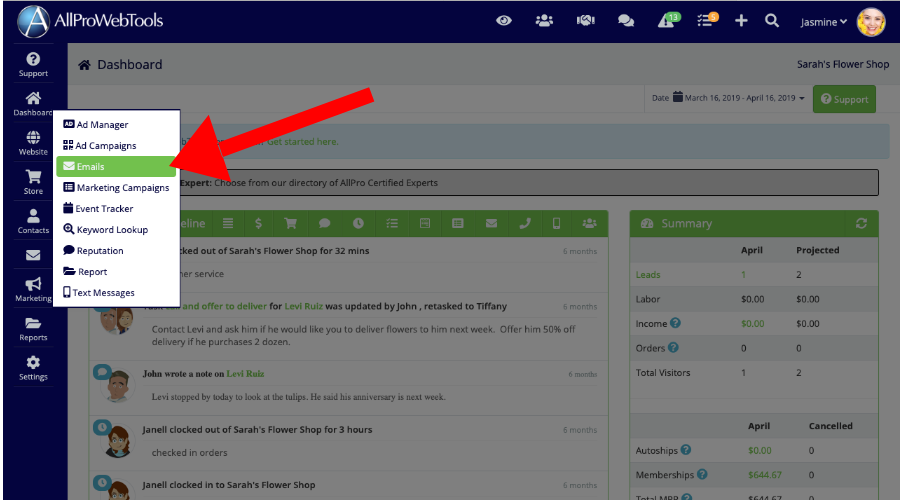
2. Then click the green Edit button on the right of the "Existing Emails" box. 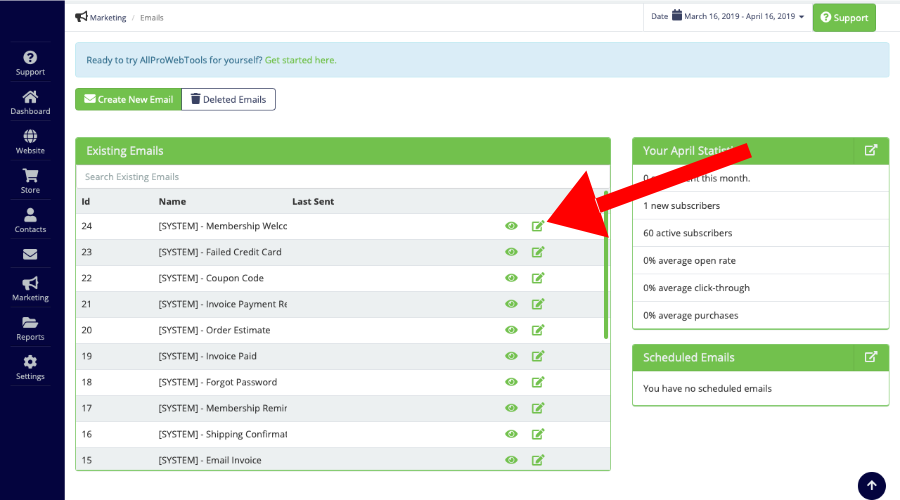
3. Click inside the email template.
4. Go to "Short Codes," then click "Unsubscribe URL."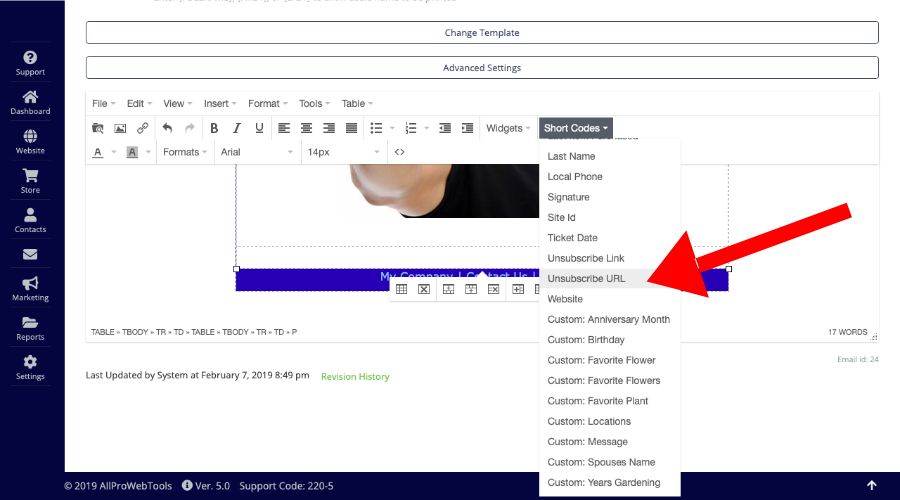
5. An "Unsubscribe URL" short code will appear in your email template. Highlight it with your curser, and cut it (right click and choose "cut" or press CTRL/CMD X).
6. Next, click the "Insert/edit image" button. 
7. When the window pops open, click the "Manage Images/Files" button.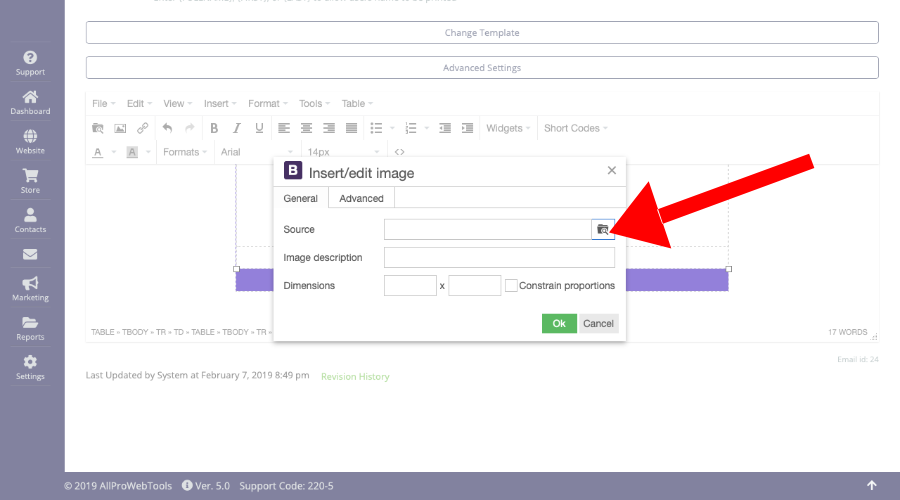
8. In the photo manager, select the image you want to add to the email, then click "Ok" when the screen returns to the "Insert/edit image" box.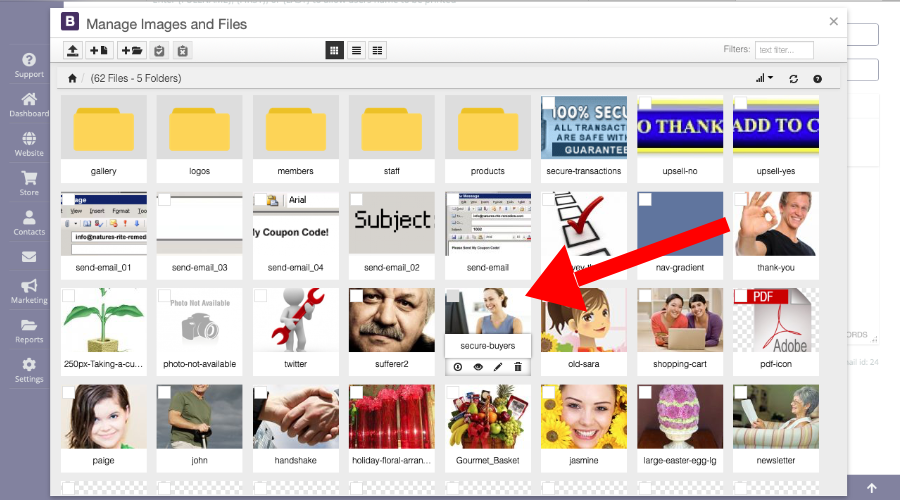
9. With the picture now in the email template, click the picture to highlight it and then select the "Insert link," button.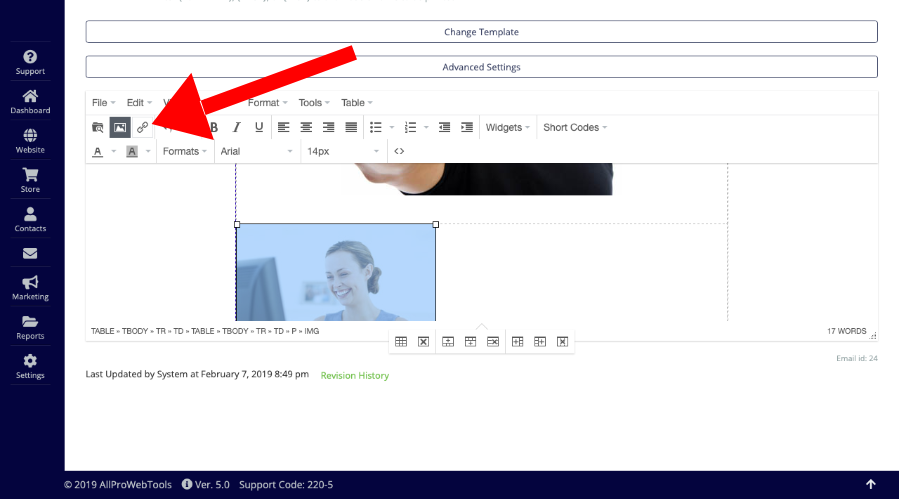
10. Paste the "Unsubscribe URL" short code in the "URL" box. Then click, "Ok."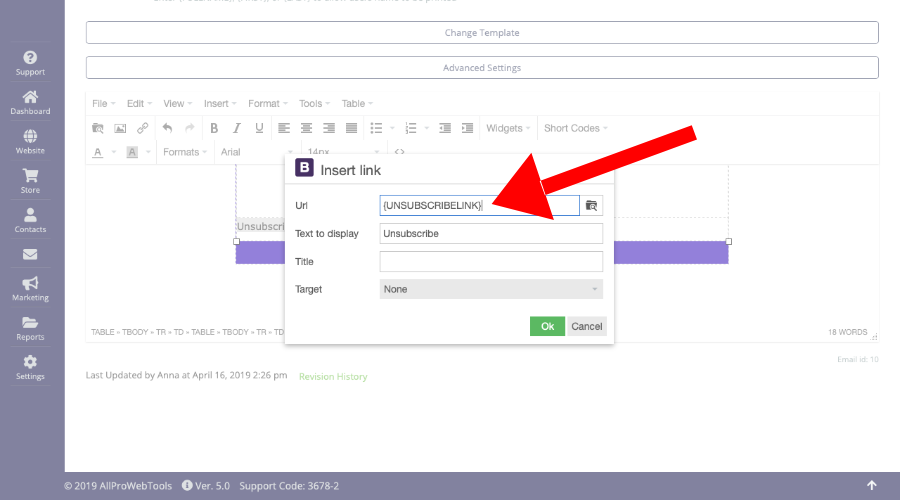
11. Now, when recipients of your email click the image, they'll be directed to the unsubscribe page. You can also add instructions to make sure recipients know they can click the image to unsubscribe.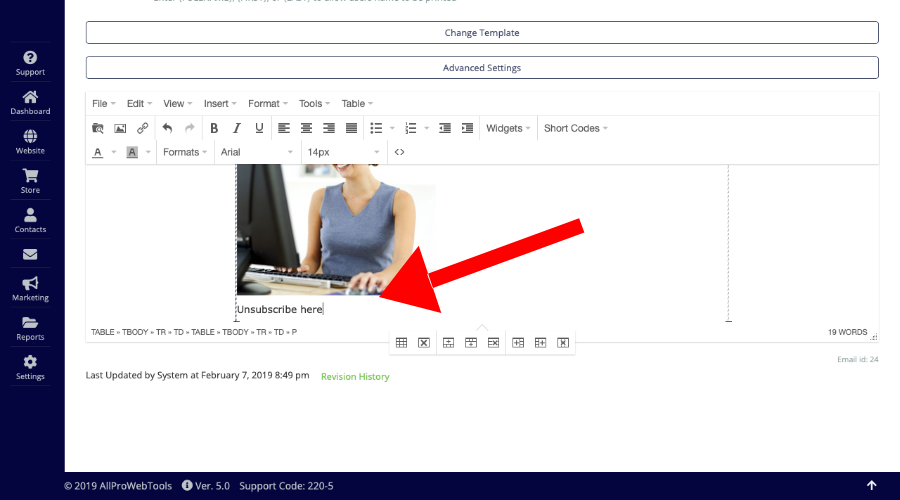
Unsubscribe Link
1. To use the unsubscribe link, follow instructions 1-3 above to go to the email you want to edit. Then click "Short Codes," and select Unsubscribe Link."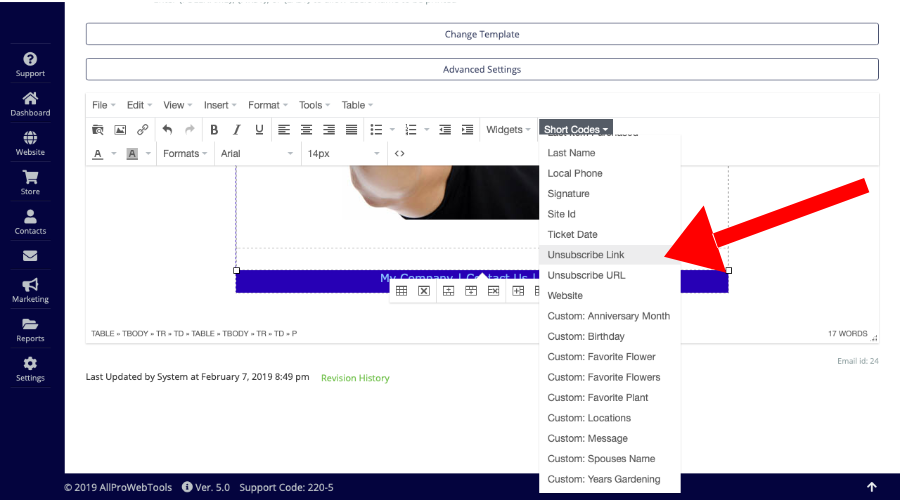
2. An "Unsubscribe Link" short code will appear in your email template. Highlight it with your cursor, and cut it (right click and choose "cut" or press CTRL/CMD X).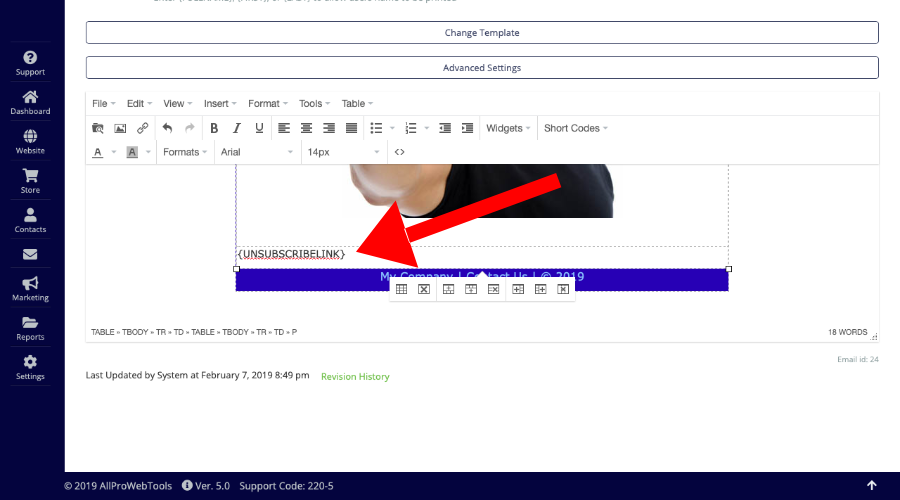
3. Next, type the words you want to appear in the email, highlight them with your cursor, and click the "Insert/edit link" button.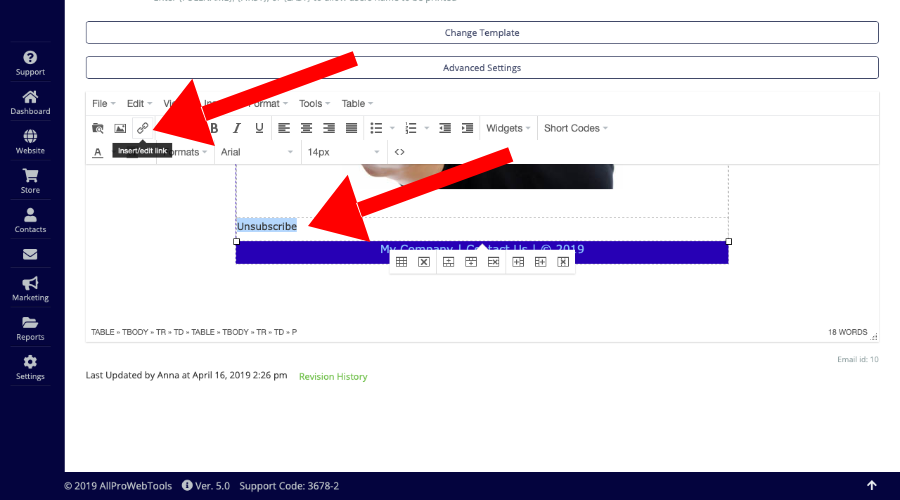
4. In the "Insert link" box, paste the "Unsubscribe Link" short code.
5. Now, when recipients click the words, they'll be directed to the unsubscribe page.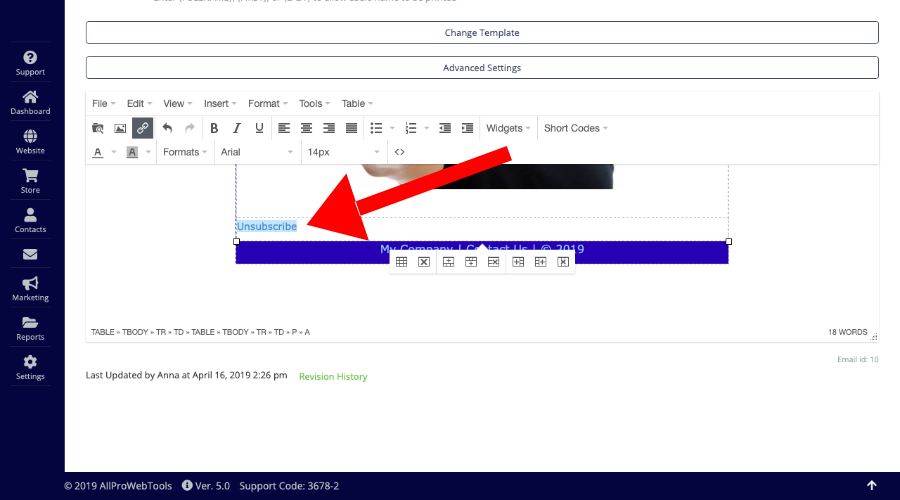
To learn how to customize your unsubscribe landing page in AllProWebTools, visit our blog about system emails and webpages.
How to Use Branded Emails
If you have an AllProWebTools account and have not added the Branded Emails WebTool, all of your emails will automatically include the information required by the CAN-SPAM Act, like an unsubscribe button, the AllProWebTools logo, and your business' physical address.
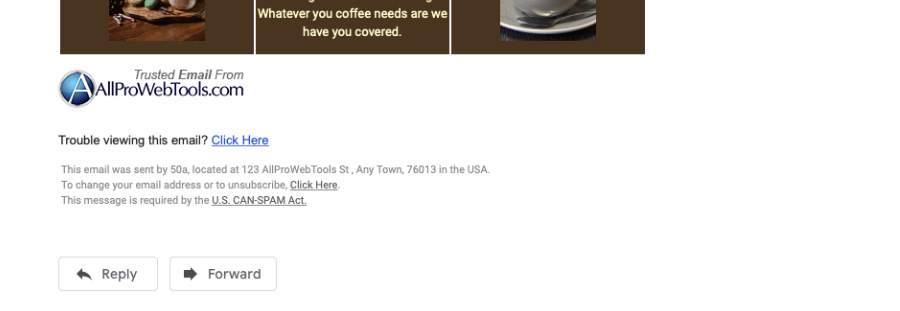
Once you add the Branded Emails WebTool, your emails will no longer include the footer or the image that says "trusted email from AllProWebTools" as long as you set the individual email to "unbranded". You will find this by clicking on the "advanced Settings" button when editing the email. Set "unbranded" to "yes" - and this will turn off the standard footer message - the simple transactional format will be used instead. If you then want to send a marketing email, you'll need to add the info back in the email to comply with the CAN-SPAM Act. You as the sender of the marketing emails are responsible for adhering to the CAN-SPAM Act.
Pro Tip: An easy way to save time and comply with the act is to create a template with the info required by the CAN-SPAM Act, then copy it whenever you want to create a new email.
Get Started with Branded Emails!
Branded Emails is its own WebTool! Learn more about the Branded Emails WebTool!